Η καλύτερη εφαρμογή για τη δημιουργία αυτόματης προβολής διαφανειών
Παίρνουμε πολλές εικόνες, αλλά πότε τις βλέπουμε;
Σήμερα οι άνθρωποι κάνουν όλο και περισσότερες εικόνες και βίντεο. Το μόνο πρόβλημα είναι να τα παρακολουθείτε που δεν είναι τόσο εύκολο. Υπάρχουν πολλές εικόνες, μερικά αντίγραφα, άλλα σκασμένα. Όταν προσπαθούμε να τα δούμε, δεν είναι τόσο εύκολο.
Ένας εναλλακτικός τρόπος για να παρακολουθήσετε φωτογραφίες και βίντεο.
Η μέθοδος που προτείνω είναι να δημιουργήσετε μια παρουσίαση βίντεο με μουσική υπόκρουση που θα κάνει πιο ευχάριστη την παρακολούθηση μιας εικόνας διακοπών.
Με την εφαρμογή φωτογραφιών των Windows 10, είναι πιο εύκολο από ποτέ να κάνετε μια παρουσίαση (επεξεργασία βίντεο) σχεδόν επαγγελματικά, με ελάχιστη εμπειρία.
Τα πλεονεκτήματα μιας διαδοχικής προβολής βίντεο.
1. Δεν χρειάζεται να διανείμετε μια δέσμη φωτογραφιών με τους φίλους ή την οικογένειά σας. Μια μοναδική φωτογραφική μηχανή με μουσική υπόκρουση θα είναι το μοναδικό αρχείο που πρέπει να δει.
2. Μόλις συνδυαστεί με βίντεο και μουσική, όλα θα πάρουν έναν πιο ζεστό αέρα που θα σας κάνει να νιώσετε ενθουσιασμένοι από τα πρώτα δευτερόλεπτα.
3. Μια εξαιρετική μέθοδος για την τοποθέτηση σε μια πολυμέσα ταιριάζει όλες τις φωτογραφίες που τραβήξατε σε διακοπές.
4. Πολύ καλή για το τέλος της σχολικής χρονιάς ή τα κατώφλια του σχολείου (πρωτοβάθμια, δευτεροβάθμια, κ.λπ.)
Η εφαρμογή Windows 10 Photos είναι μια σημείωση 10.
Σε αντίθεση με το Windows Movie Maker, η εφαρμογή Φωτογραφίες είναι πιο αυτοματοποιημένη. Πρακτικά δεν χρειάζεται να ξέρετε πού βρίσκονται οι φωτογραφίες και τα αρχεία βίντεο, το υπόλοιπο της εφαρμογής είναι.
Το αποτέλεσμα είναι ένα πάνω από τις προσδοκίες, για καλό!
Πώς η εφαρμογή Φωτογραφίες κάνει ένα βίντεο προβολής διαφανειών
Μόλις βάλετε όλες τις εικόνες και τα βίντεο που θα είναι μέρος της διαφάνειας, σε ένα φάκελο, θα πάμε στη δουλειά. Στην πραγματικότητα, όχι εμάς, είναι η εφαρμογή, λειτουργεί. Το μόνο που έχετε να κάνετε είναι να βρείτε τις εικόνες και να τις επιλέξετε, το υπόλοιπο είναι αυτόματη.
Θα κάνει μια προσαρμογή πολυμέσων, μια συγχρονισμένη παρουσίαση βίντεο στη μουσική, κινούμενες εικόνες, εφέ χρώματος και πολλά άλλα.
Αν θέλετε, μπορείτε να βγείτε από τη λειτουργία αυτοκινήτου.
Για όσους θα ελέγξουν απολύτως την εφαρμογή, μπορείτε να μεταβείτε σε ημι χειροκίνητη λειτουργία, η οποία σας δίνει περισσότερες επιλογές. Αυτή η επιλογή, ωστόσο, θα πρέπει να χρησιμοποιείται μόνο αν γνωρίζετε τι κάνετε, διαφορετικά το αποτέλεσμα δεν θα είναι καλύτερο από την αυτόματη λειτουργία.
συμβουλές:
1. Για να αξιοποιήσετε στο έπακρο την εφαρμογή, απλά εξαγάγετε τις σημαντικές ακολουθίες βίντεο όπως στο πρόγραμμα εκμάθησης αυτό
2. Αρχικά, χρησιμοποιήστε την αυτόματη λειτουργία μέχρι να εξοικειωθείτε με την εφαρμογή.
3. Δοκιμάστε να δημιουργήσετε / χρησιμοποιήσετε εικόνες που έχουν ληφθεί σε λειτουργία οριζόντιας εικόνας (οριζόντια)
Σχετικά Εκπαιδευτικά προγράμματα:
Η καλύτερη εφαρμογή για τη δημιουργία αυτόματης προβολής βίντεο - φροντιστήριο βίντεο
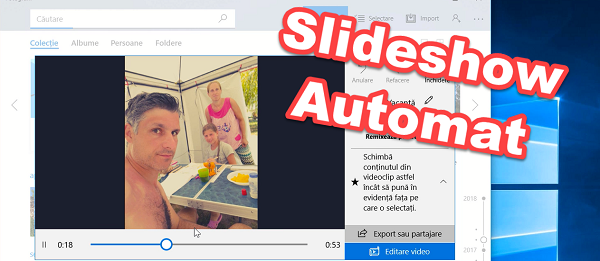








Ευχαριστώ!
Σας ευχαριστώ, Cristian!
Επισκεφθήκατε τον Πύργο της Chindia.
Ναι, είναι ένα μέρος που αξίζει να επισκεφθείτε. Είναι μέρος της ιστορίας μας.
Για, ή στα Windows 7… ???
Δύσκολο να προφέρετε Αγγλικά…
Τι να ζητήσετε από τους νέους σήμερα αν οι πιο μορφωμένοι από εμάς δεν είναι σε θέση να χρησιμοποιήσουν σωστά την αγγλική γλώσσα.
Κύριε Cristian, ζητώ συγγνώμη εκ των προτέρων, επειδή ξέρω ότι η ερώτησή μου δεν έχει καμία σχέση με αυτά τα εκπαιδευτικά βίντεο, αλλά δεν ξέρω τι να κάνω. Ήθελα να επανεγκαταστήσω ξανά τα Windows 10 χωρίς να διαγράψω τα άλλα διαμερίσματα, αλλά μόνο το διαμέρισμα του συστήματος, αλλά αντιμετώπισα αυτό το πρόβλημα: «Δεν είναι δυνατή η εγκατάσταση των Windows σε αυτόν τον δίσκο. ο επιλεγμένος δίσκος έχει έναν πίνακα διαμερισμάτων MBR. Στο σύστημα EFI, τα Windows μπορούν να εγκατασταθούν μόνο σε δίσκο GPT. «Ευχαριστώ!
Το Windows 10 χρειάζεται μορφοποίηση GPT. Πηγαίνει στο MBR, αλλά μόνο υπό ορισμένες προϋποθέσεις.
Η καλύτερη ιδέα είναι ότι κάνετε μια επαναφορά σε ένα δίσκο με μη διατεταγμένο χώρο για να γίνει ο ίδιος ο δίσκος GPT και τα διαμερίσματα.
Μπορείτε επίσης να εγκαταστήσετε το Windows 10 σε MBR αν μεταβείτε από το UEFI σε λειτουργία Legacy στο bios. Το UEFI λειτουργεί μόνο με το GPT.
Όποια και αν προσπαθείτε, είναι καλό να αποθηκεύσετε σημαντικά δεδομένα σας σε αλά δίσκο, ένα άλλο εξωτερικό σκληρό δίσκο, έτσι ώστε να μπορείτε να είστε σίγουροι.
Αποθηκεύστε τα προσωπικά σας δεδομένα: εικόνες, ταινίες, κιτ, παιχνίδια. Δεν θα μπορούσα να ξεκινήσω καθόλου στα Windows 10. Έχω εγκαταστήσει νίκη 7 να αποθηκεύσετε όλα τα σημαντικά δεδομένα σε έναν εξωτερικό σκληρό δίσκο, τότε δεν θα μπορούσα να εγκαταστήσετε, επειδή ρώτησα GPT σχηματοποιημένο χώρισμα. (Εάν δεν μπορείτε να εγκαταστήσετε το win 7 χρησιμοποιεί ένα stick με linux ή cd με linux για να αποθηκεύσετε τα προσωπικά σας δεδομένα). Ναι επανεκκίνηση, εισάγετε CMD (Command Prompt) με το συνδυασμό πλήκτρων Shift + F10, και έδωσε κάποιες εντολές (μετατροπή σε GPT), αλλά διαγραφεί ολόκληρο το σκληρό δίσκο, χωρίσματα εξαφανίζονται παραμένει HDD απλό όπως την αγορά, Έπρεπε να χωρίσω ξανά και όλα ήταν εύκολο να εγκατασταθούν αργότερα. Παρακάτω είναι οι εντολές:
Στη γραμμή εντολών γράψτε (χωρίς εισαγωγικά):
"Diskpart"
τότε
Λίστα δίσκων
τότε
"Select disk 0" (επιλέξτε το δίσκο που θέλετε να μετατρέψετε, ο δίσκος σημαίνει hdd all)
τότε
"ΚΑΘΑΡΗ"
τότε
"Μετατροπή gpt"
τότε
"Εξοδος"
κλείσιμο X και έξοδος CMD (προτροπή)
Έχετε ένα stick Windows στο usb, ξεκινήστε την εγκατάσταση, ακολουθήστε τα κανονικά βήματα,
δίνουν μια ΚΑΘΑΡΙΣΜΟΥ, σημειώστε δίσκο που θέλετε να εγκαταστήσετε, ενδεχομένως να διχοτόμηση, αν έχετε κάτι μεγαλύτερο χώρο (HDD), αν 120 ή 250 GB SSD μπορείτε να το αφήσετε.
τότε
κάντε κλικ στο κουμπί Επόμενο και ξεκινήστε την εγκατάσταση.
Σας ευχαριστώ Cristian, αυτό το φροντιστήριο με βοήθησε πολύ.
Απλά θέλω να επεξεργαστώ και να είμαι έτοιμος
καλό βράδυ! Δεν είναι δυνατή η εκτέλεση των Windows 7, έχω και άλλες παραλλαγές! ευχαριστίες
Γεια σας κ. Cristi.
Πώς να το κάνετε εάν έχετε windows 7; Ευχαριστώ
καλημέρα
Γεια σας
Χρησιμοποίησα με επιτυχία το σεμινάριο παρουσίασης, αλλά στο τέλος αντιμετώπισα πρόβλημα. Έχω διαγράψει όλες τις εικόνες που χρησιμοποιήθηκαν στην εφαρμογή "φωτογραφίες" που σχετίζονται με τα παράθυρα 10, με την πρόθεση να βάλω άλλους, αλλά εκείνη τη στιγμή όλοι οι φάκελοι στο φορητό υπολογιστή που περιείχαν τις εικόνες που χρησιμοποιήθηκαν στην προβολή διαφανειών, αν και είχαν διαφορετικά ονόματα, στην πραγματικότητα οι φάκελοι ήταν άδειοι (Ευτυχώς τις είχα στις φωτογραφίες του Google, αλλιώς έμεινα χωρίς αυτές). Δεν ξέρω ποια είναι η αιτία, αλλά ίσως μπορείτε να μου πείτε πώς να διαγράψω τις φωτογραφίες που χρησιμοποιήθηκαν στην εφαρμογή "φωτογραφίες" χωρίς να τις χάσω από τους φακέλους που τις αντιγράφω για παρουσίαση. Ευχαριστώ